Isight通用集成之Pro-E
1.建立所需文件 脚本文件 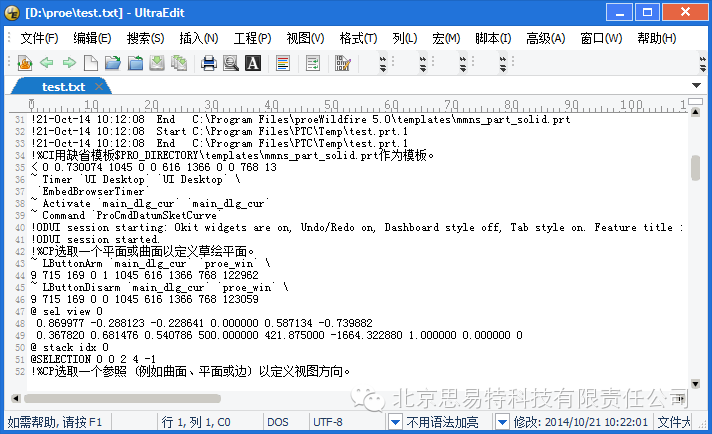
图1.1 ABAQUS脚本文件 a. Pro-E记录操作过程的脚本文件后缀为“.txt.1”(或者是”.N”,N表示为任意数字,数字越大距离当前时间越近),该文件记录了操作Pro-E的每一个过程,为了更好地优化设计,需要在操作过程中减少冗余操作并增加适当的约束,使脚本文件中的优化参数改变之后依然能够保证建模过程的准确性。这是一个不断调试的过程。 我们只需正常操作使用Pro-E,便可以在Pro-E工作目录下找到该文件,该文件默认名称一般为“trail.txt.N”,其默认工作路径可以通过右击Pro-E启动快捷方式,从属性中的起始位置中查看; b.修改该文件的名称及后缀,可以自定义英文名称,但是不能以trail为文件名称,后缀修改为“. txt”,即可得到如图1.1所示的脚本文件; 批处理文件 a. Windows系统下,调用Pro-E5.0版本的批处理命令为: "C:\Program Files\proeWildfire 5.0\bin\proe1.bat" pro_wait -g:no_graphics test.txt 根据所使用电脑中Pro-E安装路径修改该命令前面蓝色部分,根据前面所建立的脚本文件调整该命令后面绿色的文件名称。 b.新建txt文本文档,将修改后的命令复制并保存,将该文档的后“.txt”修改为“.bat”,即可得到windows批处理文件,如图1.2所示。 
图1.2 Pro-E批处理文件 输出文件 a. Pro-E分析完成后,结果默认以“. Prt”方式进行存储,我们在使用这类软件建模时,通常希望得到的是CAD模型文件用以进一步仿真分析,然而很多仿真软件可能并不直接支持该格式文件,为了解决这个问题,可以在Pro-E保存时选择相应的格式进行保存。 b.如果想输出模型的其他信息(例如模型质量)以进一步处理,可以选择分析菜单进行相关查询之后,选择保存信息,如图1.3所示即可获得以“. dat”为后缀的文本文件,具体操作请查询Pro-E相关资料。 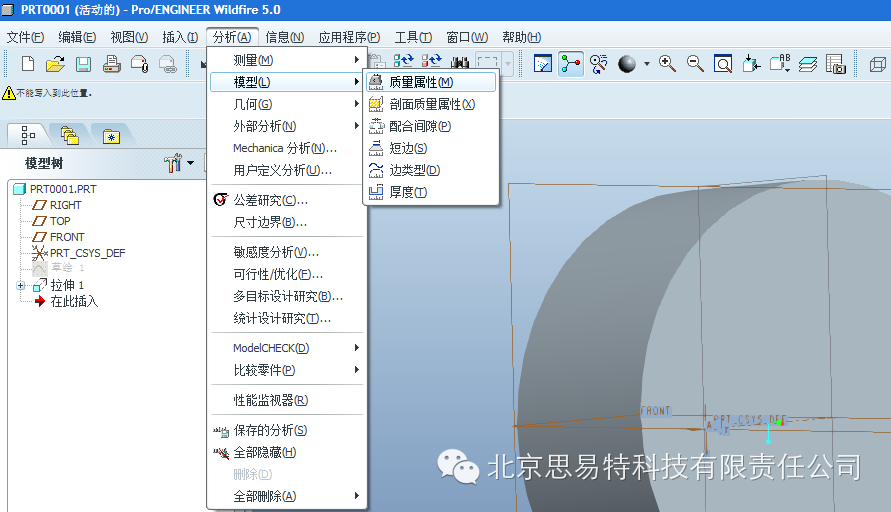 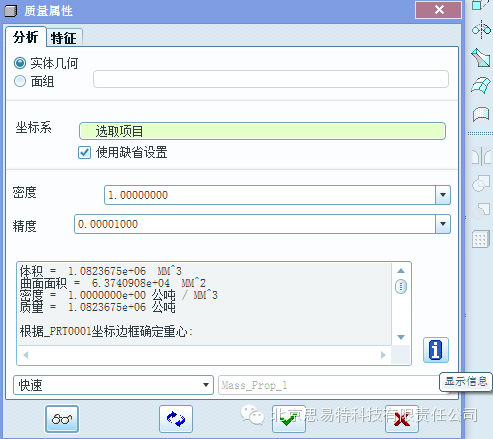 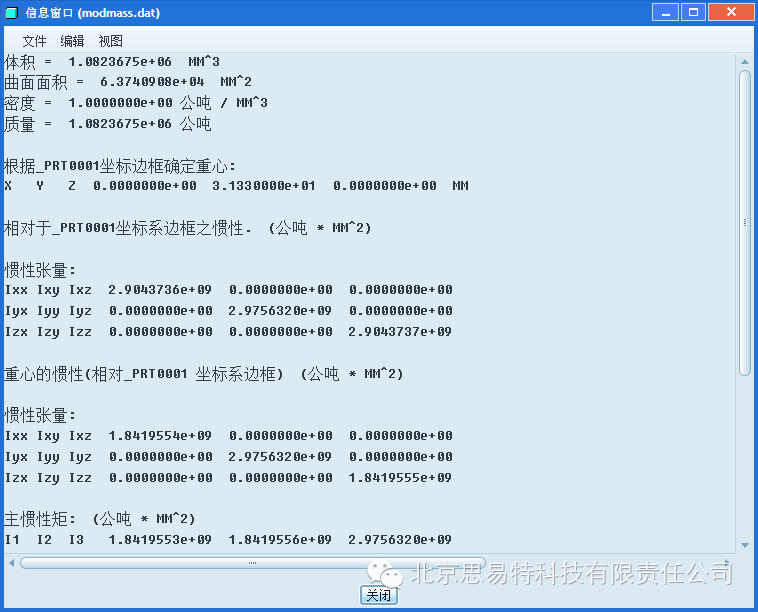
图1.3 Pro-E输出文件
2.调整并验证所需文件 a.在得到以上三个文件之后,首先需要根据实际情况对脚本文件的内容进行调整,以便于进行Isight集成。我们在利用Pro-E建模时,目的主要在于获得其CAD模型文件,在保存过程中,Pro-E通常会要求选择其保存位置。 -------------以下内容为Isight集成逻辑分析,只在乎结论者可忽略------------ 然而在集成过程中: Isight在每次迭代优化时,默认情况下,会在其工作路径下建立一个新的文件夹,然后将以上建立的脚本文件及批处理文件由原始位置拷贝至该文件夹,同时修改脚本文件中的设计变量并驱动分析软件的运行,分析结束后,会在该文件中搜索并读取结果文件,然后再次新建一个文件夹,进行下一轮迭代。 假如我们没有修改输出路径,结果文件会输出至ABAQUS默认工作路径,将会导致Isight因无法找到该文件而报错,这是Isight集成时常见错误之一。 也就是说,为了让Isight找到结果文件,需要保证分析软件在每次迭代完成后,其结果的输出位置始终保持在Isight新建的文件夹下。 为了解决这个问题,我们在“Isight通用集成之ABAQUS”中采取的措施是,将脚本文件中结果输出路径删除,从而实现以上目的。 但是,我们尝试在Pro-E中这样做时,并不能实现同样的效果,Pro-E并不允许删除该路径。幸运的是,我们在集成Pro-E过程中,往往只要求Pro-E输出相应的CAD模型,并不需要Isight进一步读取该模型中的信息。 再但是,虽然在Pro-E的集成中,暂时并不需要考虑CAD模型的输出位置,但是在之后的分析中,我们又不得不考虑这么一个问题,CAD建模的主要目的是为了仿真分析,为了进行优化设计,我们必须保证在几何参数修改之后,得到一个新的CAD模型,由于我们并不能在每次迭代时修改模型的输出位置,从而会从第二次迭代开始,产生这么一个问题:新的CAD模型替换旧的CAD模型,YES or NO?这就要求在每次迭代之后,我们必须做一个肯定的选择。 还好,这句脚本命令并不需要我们撰写。 -----------以上内容为Isight集成逻辑分析,只在乎结论者可忽略------------- 在保存CAD模型之后,我们需要关闭Pro-E,重新打开重新建模,然后选择同样的保存位置,此时软件会提醒你是否替换就的模型,选择是,之后再关闭软件。这样,脚本文件中便会记录这些信息,从而保证每次迭过程中,模型随着尺寸的变化而变化。 b. 接下来需要验证以上文件的可靠性,将所需文件(除去结果文件,包含导入的CAD文件(如果有))拷贝至同一英文路径下,双击批处理文件(“.bat”),在该文件下查看是否能够生成结果文件(结果文件在选择的输出位置下寻找),如果没有生成,请检查以下几个方面: 1)验证分析软件是否运行; 2)验证结果文件是否生成; 3)验证生成位置。 将该路径下生成的结果文件复制至其他路径(保证该路径下的文件),在脚本文件中寻找并调整设计变量(即想优化的参数),再次双击批处理文件(“.bat”),对比两次生成的结果文件,确定结果随着设计变量的变化而改变。 c.需要注意: 我们之前强调,Isight能够解析的文件要求为文本格式的文件,简单来说,即可以用Windows自带的记事本可以打开的文件。但是,即使是文本格式的文件其编码格式仍然存在区别,Isight只能解析特定的编码格式(ANSI/ASCII)。 Pro-E轨迹文件(脚本文件)经过以上调整之后,其编码格式并不能被Isight解析(解析时中文字符变为乱码),根据Isight集成逻辑,实际参与分析的脚本文件为Isight解析修改之后的文件,这就导致虽然我们得到的文件能够通过步骤b的验证,但由于我们进行验证的文件并未经过Isight解析,在Isight集成分析中仍有可能无法成功。 为了解决这个问题,需要采用UltraEdit文本编辑器对Pro-E脚本文件进行编辑,另存为Isight可解析的编码格式,如图2.1所示:  图2.1 编码格式 图2.1 编码格式
3.Isight软件集成 完成以上工作之后,便可以进行Isight的集成。参照“Isight通用集成之ABAQUS” a.打开Isight的Design Gateway,在Application Components选项卡中找到Simcode组件(第一个),并拖拽至优化流程中。如图3.1所示。 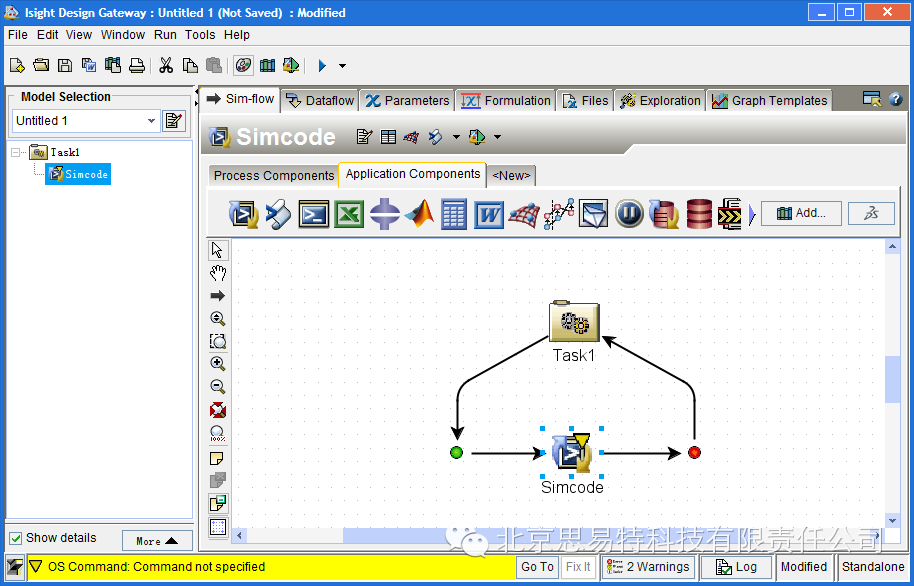
图3.1 Design Gateway b.双击Simcode组件进入默认对话框,点击Find Program并找到前面得到的批处理文件(“.bat”),同时勾选Distribute Executable,图3.2 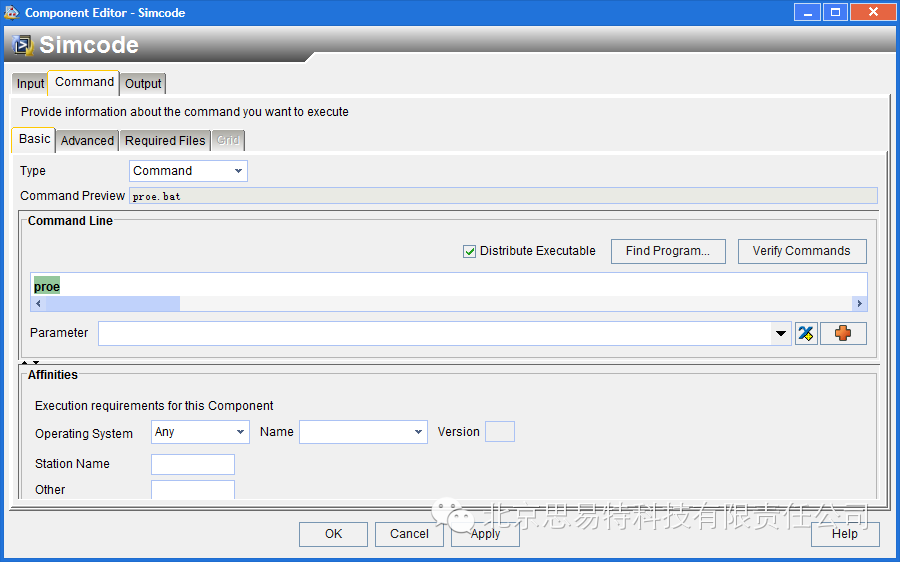
图3.2 Simcode默认对话框 c.选择Advanced选项卡并取消勾选所有选项,图3.3. 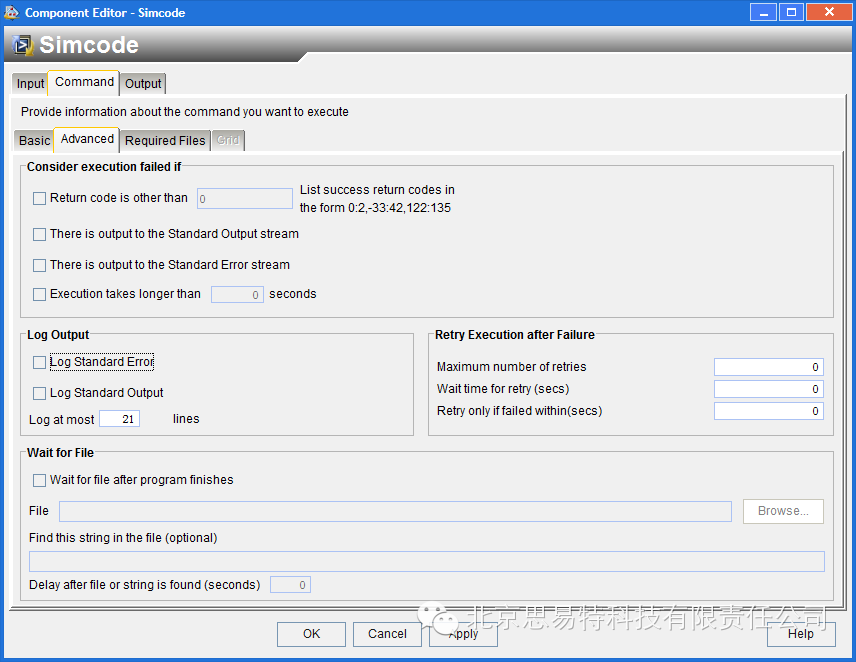
图3.3 Simcode对话框 d.选择Input选项卡并双击中间的“Click here to open a new Data Source”,打开如图3.4对话框。 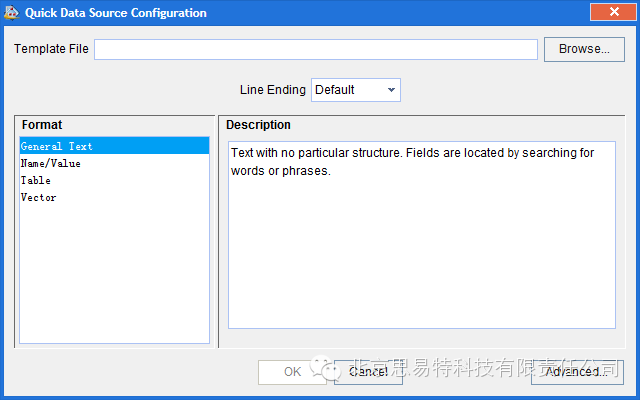
图3.4 输入文件对话框 e.选择Browse并指向以上生成的脚本文件(”.py”),寻找设计变量并进行解析,然而很多时候我们并不能直接选择所关心的数值,这种情况下可以点击右键并选择Edit Section Format,在other后面的对话框内输入分隔符(英文,以空格隔开),如图3.5所示。 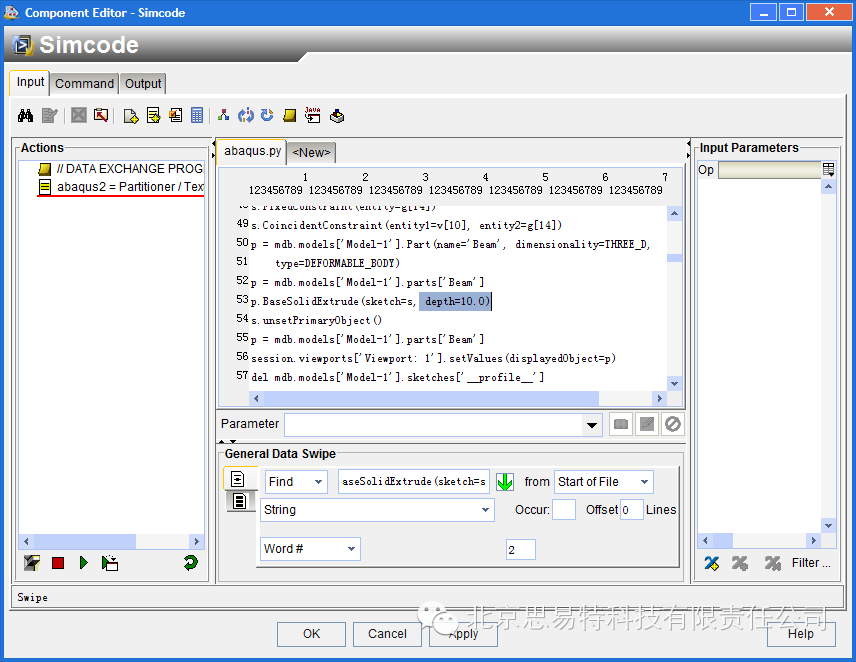 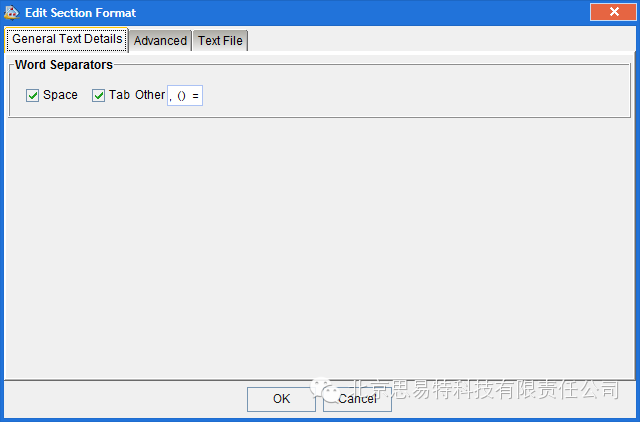
图3.5 输入文件解析 f.再次选择设计变量后,可以在Parameter文本框内对其命名,之后点击右侧Write图标(红色)完成给变量的解析,可对多个变量进行解析,图3.6。 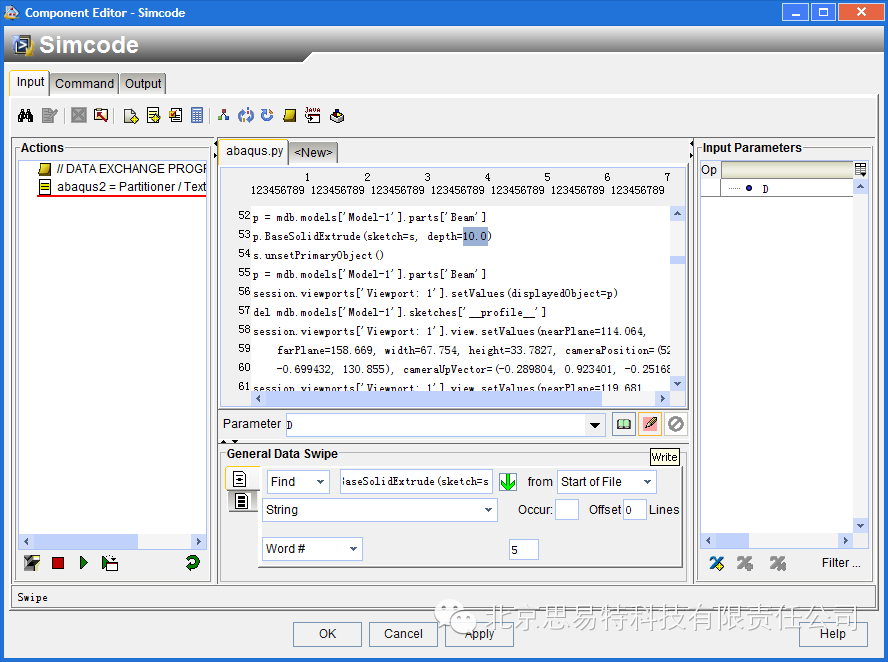
图3.6 输入文件解析 g.由于并不需要对输出文件进行解析,完成以上步骤之后,选择OK并退出Simcode对话框,回到主界面之后会发现Simcode右上方的黄色倒三角(图3.1)消失。此时点击界面上方的蓝色三角即可运行测试,观察Pro-E中指定的输出路径中是否生成CAD模型即可,图3.7。 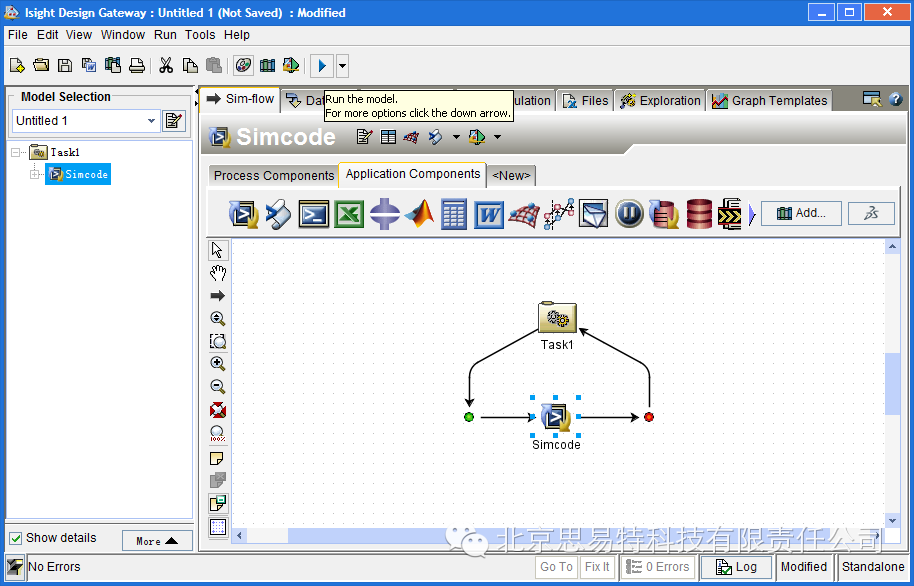
图3.7 集成完成 最后,祝您顺利。 同时,该教程会以视频的形式进行更为详细的阐述,视频的申请与任何提问均可随时与我们联系。
|